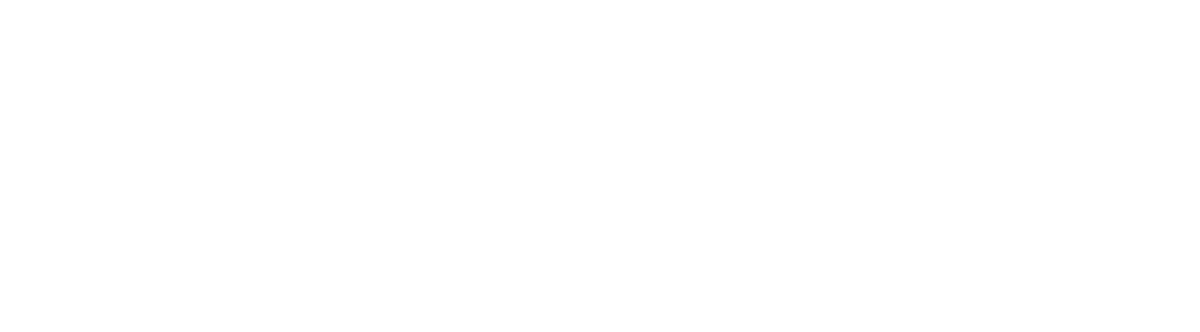أولاً دعنا نوضح العنوان. قرص منفصل يعني أننا سنقوم بتثبيت ديبيان على قرص خاص به. لذا جهز القرص وتأكد من أنك لا تحتاج إلى أي شيء عليه لأنه سيتم تهيئته. مستقل يعني أنه لن يكون هناك نظام تشغيل آخر متصل بالكمبيوتر أثناء عملية تثبيت ديبيان.
لذا إذا كنت تريد تثبيت ديبيان بهذه الطريقة ولديك تثبيت ويندوز على الكمبيوتر بالفعل، فإفصل قرص ويندوز. وبعد الانتهاء من تثبيت ديبيان، أعد توصيل قرص ويندوز، وستتمكن من التبديل بين الأنظمة - ويندوز و ديبيان - من قائمة التمهيد، أو من الـ BIOS أو الـ UEFI أو بطرق أخرى. بهذه الطريقة، نضمن تثبيت محمل التمهيد Grub على قرص ديبيان وليس على قرص ويندوز.
ثانيًا ستحتاج إلى وسائط تثبيت ديبيان 12، مثل فلاشة USB قابلة للتمهيد لـ ديبيان 12. قد يساعدك المقال الخاص بنا حول طريقة حرق ديبيان على فلاشة USB باستخدام Rufus.
ثالثًا ستحتاج إلى إدخال فلاشة الـ USB في الكمبيوتر، ثم إعادة تشغيل الكمبيوتر والدخول إلى الـ BIOS أو UEFI. وضبط أولوية التمهيد للتمهيد من فلاشة الـ USB، أو يمكنك الدخول إلى قائمة التمهيد والتمهيد من فلاشة الـ USB مباشرةً. قد يساعدك المقال الخاص بنا حول طريقة التمهيد من الفلاشة.
الآن من واجهة تثبيت ديبيان، يمكنك معرفة ما إذا كان يتم تشغيل الكمبيوتر باستخدام وضع الـ UEFI أو الـ BIOS. ثم إختر خيارات متقدمة، ثم تثبيت رسومي خبير.
بعد ذلك اتبع الخطوات في عملية التثبيت واحدة تلو الأخرى. حدد كل خطوة وانقر فوق متابعة لإعدادها. يتضمن هذا اختيار اللغة والموقع والإعدادات المحلية وتكوين لوحة المفاتيح.
في شاشة تحديد خيار اكتشاف وسائط التثبيت وتركيبها، انقر فوق متابعة. حافظ على تحديد الخيار الافتراضي وانقر فوق متابعة.
أثناء تحديد خيار تحميل مكونات المثبت، انقر فوق متابعة. يمكنك تحديد أي مكونات من القائمة إذا لزم الأمر.
أثناء تحديد خيار اكتشاف أجهزة الشبكة، انقر فوق متابعة. ثم قم بتكوين الشبكة بالنقر فوق متابعة حتى تصل إلى شاشة اسم المضيف.
اكتب اسم مضيف للنظام أو اتركه ديبيان كافتراضي وانقر فوق متابعة. اترك اسم المجال فارغًا لأن معظم الأشخاص لن يحتاجوا إليه وانقر فوق متابعة.
الآن قم بإعداد المستخدمين وكلمات المرور. اختر ما إذا كنت تريد السماح بتسجيل الدخول كجذر. إذا كانت الإجابة بنعم، فاكتب كلمة مرور الجذر مرتين.
بعد ذلك قم بإنشاء حساب عادي. اكتب اسمًا لحساب المستخدم. سيكون هذا اسم المستخدم. يمكنك تغييره إذا أردت. ثم اكتب كلمة مرور لحساب المستخدم العادي مرتين.
قم بتكوين الساعة، وانقر فوق متابعة. حدد نعم أو لا بناءً على تفضيلاتك. حدد منطقتك الزمنية بناءً على الموقع الذي اخترته.
اكتشف القرص، انقر فوق متابعة، ثم في تقسيم الأقراص، انقر فوق متابعة.
الآن دعنا نقسم القرص. كما ذكرنا، سنقوم بتثبيت ديبيان على قرص خاص به. فقط اعلم أن الأقراص في لينكس ستظهر على هيئة sdb، sda، وهكذا، أو nvme0n1، nvme1n1 وهكذا، وستظهر الأقسام على هيئة sda1، sda2 وهكذا، أو nvme0n1p1، nvme0n1p2.
اختر طريقة التقسيم، Guided - use entirely disk، ثم انقر فوق متابعة واختر القرص ثم انقر فوق متابعة، ثم احتفظ بالخيار الافتراضي كل الملفات في قسم واحد ثم انقر فوق متابعة، ثم سيقوم ديبيان بتقسيم القرص تلقائيًا.
أو اختر طريقة التقسيم، يدوي، وإذا كان لديك محرك أقراص جديد تمامًا، فسيظهر المحرك بدون جدول أقسام أو مساحة خالية. ما عليك سوى النقر نقرًا مزدوجًا فوق القرص وتحديد نعم لإنشاء جدول أقسام فارغ أو مساحة خالية ثم انقر فوق متابعة، وإذا ظهرت شاشة نوع جدول التقسيم لديك، فاختر GPT أو MBR / MSDOS.
إذا كان لديك قرص مستخدم، فقد ترى أن بعض الأقسام موجودة بالفعل. ما عليك سوى النقر نقرًا مزدوجًا فوق الأقسام واحدًا تلو الآخر وتحديد حذف هذا القسم ثم النقر فوق متابعة.
الأقسام الخاصة بتمهيد UEFI، هي كما يلي بالترتيب: قسم نظام EFI: 500 ميجابايت أو أكثر، قسم النظام: الحد الأقصى للحجم مطروحًا منه حجم المبادلة، قسم المبادلة أو Swap Partition: نفس حجم ذاكرة الوصول العشوائي لديك أو ضعفها إذا كانت ذاكرة الوصول العشوائي "رام" لديك منخفضة.
(قسم المبادلة ليس مطلوبًا ولكنه موصى به، بدلاً منه يمكنك إعداد ملف مبادلة لاحقًا).
الآن انقر نقرًا مزدوجًا فوق المساحة الفارغة لإنشاء القسم الأول الذي سيكون قسم نظام EFI المعروف أيضًا باسم ESP، احتفظ بالخيار الافتراضي إنشاء قسم جديد محددًا وانقر فوق متابعة، الآن قم بتعيين حجم القسم، بالنسبة لـ ESP، يوصى بأن يكون 500 ميجابايت على الأقل وانقر فوق متابعة، احتفظ بالخيار الافتراضي في بداية محددًا وانقر فوق متابعة، في شاشة إعدادات القسم، انقر نقرًا مزدوجًا فوق خيار استخدام كـ وحدد EFI System Partition وانقر فوق متابعة، ثم حدد تم إعداد هذا القسم وانقر فوق متابعة.
الآن انقر نقرًا مزدوجًا فوق بقية المساحة الخالية مرة أخرى لإنشاء القسم الثاني الذي سيكون قسم النظام، احتفظ بالخيار الافتراضي إنشاء قسم جديد محددًا وانقر فوق متابعة، الآن امنح القسم حجمًا، بالنسبة لقسم النظام، امنحه الحجم الأقصى مطروحًا منه حجم قسم المبادلة الذي سننشئه لاحقًا إذا كنت تخطط لإنشاء قسم وانقر فوق متابعة، احتفظ بالخيار الافتراضي في البداية محددًا وانقر فوق متابعة، في شاشة إعدادات القسم، انقر نقرًا مزدوجًا فوق خيار استخدام كـ وحدد نظام ملفات Ext4 وانقر فوق متابعة، ثم انقر نقرًا مزدوجًا فوق خيار نقطة التركيب وحدد الخط المائل للأمام أو الجذر وانقر فوق متابعة ثم حددتم إعداد هذا القسم وانقر فوق متابعة.
الآن انقر نقرًا مزدوجًا فوق بقية المساحة الخالية مرة أخرى لإنشاء القسم الثالث الذي سيكون قسم المبادلة، احتفظ بالخيار الافتراضي إنشاء قسم جديد محددًا وانقر فوق متابعة، الآن امنح القسم حجمًا، والذي يجب أن يكون بقية المساحة الخالية بعد إجراء بعض العمليات الحسابية لإنشاء القسم الثاني وانقر فوق متابعة. يمكن أن يكون قسم المبادلة بنفس حجم ذاكرة الوصول العشوائي (رام) أو ضعفها إذا كانت ذاكرة الوصول العشوائي لديك منخفضة (قسم المبادلة غير مطلوب ولكن يوصى به، بدلاً من ذلك يمكنك إعداد ملف مبادلة لاحقًا). في شاشة إعدادات القسم، انقر نقرًا مزدوجًا فوق خيار إستخدام كـ وحدد Swap area وانقر فوق متابعة، ثم حدد تم إعداد هذا القسم وانقر فوق متابعة.
الأقسام الخاصة بتمهيد BIOS، هي كما يلي بالترتيب: قسم النظام: أساسي، الحجم الأقصى ناقص قسم المبادلة: منطقي، بنفس حجم ذاكرة الوصول العشوائي (رام) لديك أو ضعفها إذا كانت ذاكرة الوصول العشوائي لديك منخفضة (قسم المبادلة غير مطلوب ولكن يوصى به، بدلاً من ذلك يمكنك إعداد ملف مبادلة لاحقًا).
الآن، حدد إنهاء التقسيم وكتابة التغييرات على القرص وانقر فوق متابعة، ثم حدد نعم لكتابة التغييرات على القرص وانقر فوق متابعة.
قم بتثبيت النظام الأساسي، وانقر فوق متابعة. في شاشة تثبيت النواة، أبقِ الخيار الافتراضي محددًا. في برامج التشغيل المراد تضمينها، حدد عام إذا كنت تخطط لاستخدام النظام على أجهزة كمبيوتر أخرى، أو مستهدف إذا كنت ستستخدم النظام على هذا الكمبيوتر فقط.
ثم في تكوين مدير الحزم الذي يسمى "apt" في ديبيان وتوزيعات لينكس المستندة إلى ديبيان، حدد لا لمسح وسائط التثبيت الإضافية وانقر فوق متابعة. حدد نعم لاستخدام مرآة الشبكة وانقر فوق متابعة. اختر دولة المرآة. سأذهب مع الولايات المتحدة وانقر فوق متابعة، ثم اختر أرشيف مرآة. سأذهب مع deb.debian.org وانقر فوق متابعة.
للمشاركة في استطلاع استخدام الحزمة، حدد لا وانقر فوق متابعة.
لاستخدام البرامج الثابتة غير المجانية واستخدام البرامج غير المجانية، حدد نعم. لتمكين مستودعات المصدر في apt، حدد لا. احتفظ بالخيارات الافتراضية المحددة لشاشة الخدمات التي سيتم استخدامها، وانقر فوق متابعة.
حدد البرنامج وقم بتثبيته، وانقر فوق متابعة. اختر تفضيلاتك لإدارة التحديثات وحدد لا للمشاركة في استطلاع استخدام الحزمة.
لاختيار البرنامج، حدد بيئة سطح المكتب التي تريد استخدامها، يمكن أن تكون الخيارات الشائعة هي GNOME وKDE Plasma وCinnamon، يمكن أن تكون الخيارات الخفيفة XFCE وLXQT وغيرها، يمكنك أيضًا تحديد بيئات سطح مكتب متعددة والتبديل بينها في شاشة تسجيل الدخول. سأختار بيئة سطح مكتب GNOME. إذا كنت بحاجة إلى خادم SSH أو خادم ويب، فيمكنك تحديد هذه الخيارات، والاحتفاظ بأدوات النظام القياسية محددة، وانقر فوق متابعة. فقط اعلم أنه يمكنك تثبيت أي من بيئات سطح المكتب لاحقًا عن طريق كتابة taskel في الطرفية أو Terminal.
لتثبيت محمل التمهيد grub، انقر فوق متابعة. حدد لا لإجبار تثبيت grub على مسار الوسائط القابلة للإزالة efi، ونعم لتحديث متغيرات NVRAM إذا كنت تفضل التمهيد إلى ديبيان تلقائيًا. اختر نعم أو لا لتشغيل os-prober تلقائيًا لاكتشاف أنظمة التشغيل الأخرى بناءً على تفضيلاتك.
يستخدم Os-prober أثناء التثبيت لإنشاء قائمة تمهيد GRUB تعرض جميع أنظمة التشغيل المكتشفة على النظام. يمكن أيضًا إعادة تكوينه بعد تثبيت ديبيان.
لإنهاء التثبيت، انقر فوق متابعة. أجب بنعم أو لا على السؤال هل تم ضبط ساعة النظام على UTC، ثم انقر فوق متابعة. أخيرًا، انقر فوق متابعة لإعادة التشغيل.
الآن، في شاشة تسجيل الدخول إذا قمت بتثبيت بيئات سطح مكتب متعددة، يمكنك التبديل بينها بالنقر فوق رمز الترس في هذه الحالة، واختيار بيئة سطح المكتب التي تريدها ثم إدخال كلمة المرور لحساب المستخدم الذي أنشأته، ثم اضغط على إنتر، وستكون على سطح المكتب.