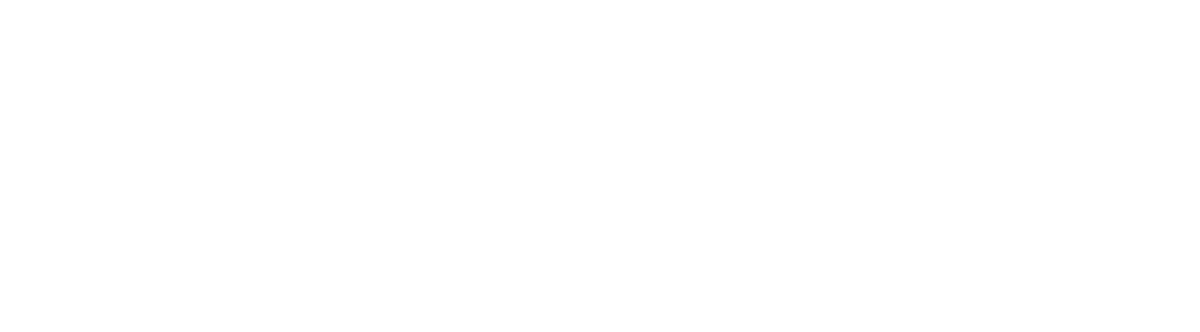في عصرنا الرقمي الحالي، يعد الحفاظ على خصوصية وأمان اتصالاتك على الإنترنت أمرًا بالغ الأهمية. تشفير حركة مرور DNS هي خطوة مهمة لتحقيق هذا الهدف. في هذا المقال، سنرشدك إلى كيفية ضبط إعدادات DNS over HTTPS (DoH) على الكمبيوتر والمتصفح لحماية استعلامات DNS الخاصة بك.
تقليديًا، يتم تنفيذ استعلامات DNS والردود عليها عبر نص عادي. يتم إرسالها عبر الإنترنت دون أي نوع من التشفير أو الحماية، حتى عند الوصول إلى موقع ويب آمن. وهذا له تأثير كبير على الأمان والخصوصية، حيث قد تكون هذه الاستعلامات عرضة للمراقبة والتزييف والتتبع من قبل الجهات الفاعلة الضارة والمعلنين ومقدمي خدمات الإنترنت وغيرهم.
لمنع هذا وتأمين اتصالاتك، يدعم بعض موفري DNS العامين DNS over TLS (DoT) و DNS over HTTPS (DoH)، وهما معياران تم تطويرهما لتشفير حركة مرور DNS النصية العادية. وهذا يمنع الكيانات غير الجديرة بالثقة من تفسير استعلاماتك والتلاعب بها.
الجزء الأول: ضبط إعدادات DoH في ويندوز 11
- إنقر بزر الماوس الأيمن فوق قائمة إبدأ وإنقر فوق الإعدادات، ثم حدد الشبكة والإنترنت.
- في صفحة الشبكة والإنترنت، حدد Ethernet أو Wi-Fi.
- على شاشة Ethernet، مرر لأسفل إلى DNS Server Assignment وحدد الزر Edit.
- على شاشة Wi-Fi، حدد خصائص الأجهزة (Hardware Properties)، ثم مرر لأسفل إلى DNS Server Assignment وحدد الزر تحرير (Edit).
- في تحرير إعدادات DNS، قم بتشغيل مفتاح IPv4. في هذه الحالة، سأستخدم DNS العام الخاص بـ Cloudflare، ولكن يمكنك إستخدام الـ DNS المفضل لديك. لذا، في DNS المفضل، أدخل 1.1.1.1، وفي DNS البديل، أدخل 1.0.0.1. في DNS over HTTPS، حدد "تشغيل (قالب تلقائي)" أو "تشغيل (قالب يدوي)" وأدخل قالب DNS over HTTPS.
- حدد حفظ لتطبيق إعدادات DoH على عميل DNS. الآن، يجب أن ترى كلمة "مشفر Encrypted" بجوار عنوان الـ DNS.
الجزء الثاني: ضبط إعدادات DoH على المتصفح
هناك العديد من المتصفحات المتوافقة مع DNS عبر HTTPS. يتيح لك هذا البروتوكول تشفير اتصالك من أجل حماية استعلامات DNS الخاصة بك من التطفل على الخصوصية والتلاعب بها.
جوجل كروم
- حدد قائمة النقاط الثلاث في متصفحك ثم إنقر فوق الإعدادات.
- حدد الخصوصية والأمان ثم انقر فوق الأمان.
- قم بالتمرير لأسفل وتفعيل Use Secure DNS.
- حدد خيار تحديد مزود DNS (Select DNS provider)، ومن القائمة المنسدلة، اختر Cloudflare.
مايكروسوفت إيدج
- حدد القائمة ذات الثلاث نقاط في متصفحك ثم إنقر فوق الإعدادات (Settings).
- حدد الخصوصية، البحث والخدمات (Privacy, Search, and Services)، وانتقل لأسفل إلى الأمان (Security).
- قم بتفعيل استخدم DNS الآمن (Use Secure DNS) أو اختيار مزود خدمة (Choose a Service Provider). وحدد القائمة المنسدلة إدخال مزود مخصص (Enter Custom Provider) واختر Cloudflare.
موزيلا فايرفوكس
- حدد زر القائمة ثم إنقر فوق الإعدادات (Settings).
- في قائمة الخصوصية والأمان (Privacy & Security)، مرر لأسفل إلى قسم DNS over HTTPS.
- حدد الحماية المتزايدة (Increased Protection) أو الحماية القصوى (Max Protection).
- بشكل افتراضي، سيستخدم مزود Cloudflare. إذا لم يكن الأمر كذلك، فحدد Cloudflare في القائمة المنسدلة اختيار مزود (Choose Provider).
قم بزيارة صفحة تعليمات 1.1.1.1 وتحقق مما إذا كان Use DNS over HTTPS (DoH) يظهر نعم (Yes).
تشفير حركة مرور DNS هو وسيلة فعالة لتعزيز خصوصيتك وأمانك على الإنترنت. من خلال ضبط إعدادات DNS over HTTPS على كل من الكمبيوتر والمتصفح، يمكنك حماية استعلامات DNS الخاصة بك من التهديدات المحتملة وضمان تجربة تصفح آمنة. احرص على البقاء آمناً واستمتع بتصفح الإنترنت بشكل خاص وآمن!
Cloudflare
IPv4
- Preferred DNS: 1.1.1.1
- Alternate DNS: 1.0.0.1
- DNS Over HTTPS Template: https://cloudflare-dns.com/dns-query
IPv4
- Preferred DNS: 8.8.8.8
- Alternate DNS: 8.8.4.4
- DNS Over HTTPS Template: https://dns.google/dns-query – RFC 8484 (GET and POST)
- DNS Over HTTPS Template: https://dns.google/resolve? – JSON API (GET)
Quad 9
IPv4
- Preferred DNS: 9.9.9.9
- Alternate DNS: 149.112.112.112
- DNS Over HTTPS Template: https://dns.quad9.net/dns-query
Use 1.1.1.1 resolver
- Preferred DNS: 1.1.1.1
- Alternate DNS: 1.0.0.1
- DNS Over HTTPS Template: https://cloudflare-dns.com/dns-query
Block malware with 1.1.1.1 for Families
- Preferred DNS: 1.1.1.2
- Alternate DNS: 1.0.0.2
- DNS Over HTTPS Template: https://security.cloudflare-dns.com/dns-query
Block malware and adult content with 1.1.1.1 for Families
- Preferred DNS: 1.1.1.3
- Alternate DNS: 1.0.0.3
- DNS Over HTTPS Template: https://family.cloudflare-dns.com/dns-query