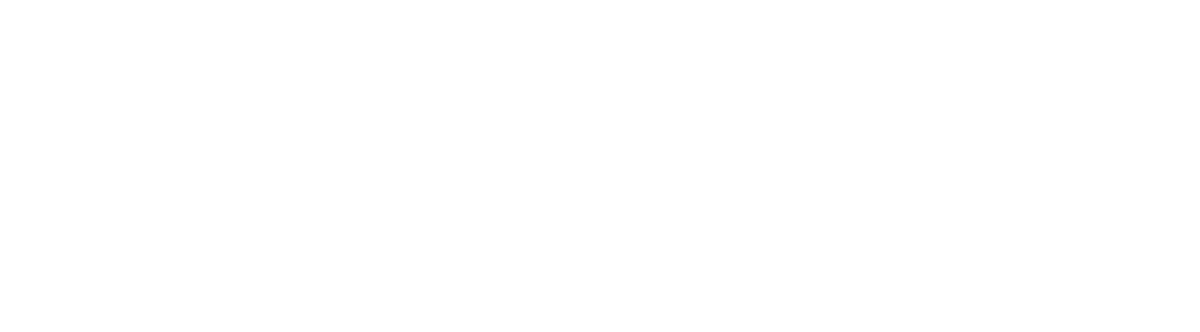تثبيت ويندوز 11 قد يبدو معقدًا في البداية، لكن باتباع الخطوات الصحيحة، ستتمكن من تنفيذه بسهولة. سواء كنت تقوم بترقية النظام أو تثبيت جديد على جهازك، هذا الدليل سيغطي كل ما تحتاج إليه.
الخطوة 1: تجهيز وسائط التثبيت
أولاً، ستحتاج إلى وسائط تثبيت ويندوز 11، مثل فلاشة USB قابلة للتمهيد. إذا كنت بحاجة إلى مساعدة في إنشاء فلاشة قابلة للتمهيد، يمكنك مشاهدة المقال الخاص بنا حول استخدام Rufus.
الخطوة 2: إدخال الفلاشة والإقلاع منها
أدخل فلاشة الـ USB في الكمبيوتر. أعد تشغيل الكمبيوتر وادخل إلى إعدادات BIOS أو UEFI. قم بضبط أولوية الإقلاع للتمهيد من فلاشة الـ USB، أو ادخل مباشرة إلى قائمة التمهيد واختر الفلاشة. لمزيد من التفاصيل حول الإقلاع من الفلاشة، راجع المقال الخاص بنا.
الخطوة 3: بدء إعداد ويندوز
عند ظهور شاشة "إضغط على أي مفتاح للتمهيد"، اضغط على مفتاح Enter.
الخطوة 4: إعداد ويندوز
في شاشة إعداد ويندوز، يمكنك اختيار تنسيق الوقت والعملة، ولوحة المفاتيح أو طريقة الإدخال، ثم انقر على "التالي". بدلاً من ذلك، يمكنك ترك القيم الافتراضية والنقر على "التالي"، ثم انقر على "التثبيت الآن".
الخطوة 5: إدخال مفتاح المنتج (إذا كان لديك)
إذا كان لديك مفتاح منتج، أدخله وانقر على "التالي". إذا لم يكن لديك مفتاح منتج، اترك الحقل فارغًا وانقر على "ليس لدي مفتاح منتج". ثم حدد إصدار ويندوز الذي تريد تثبيته (Home، Pro، إلخ) وانقر على "التالي".
الخطوة 6: قبول شروط الترخيص
حدد مربع "أوافق على شروط ترخيص برامج مايكروسوفت" وانقر على "التالي"، ثم اختر "مخصص: تثبيت ويندوز فقط".
الخطوة 7: اختيار محرك التثبيت
اختر المحرك الذي تريد تثبيت ويندوز عليه. قد ترى خيارات مثل Drive 0، Drive 1، بناءً على عدد أقراص التخزين المتصلة.
إذا كان لديك محرك جديد، فسيظهر كمساحة غير مخصصة. تأكد من اختيار المحرك الصحيح، ثم انقر على "التالي".
إذا كنت تعيد تثبيت ويندوز، فسترى محرك ويندوز مع تقسيماته مثل Drive 0 Partition 1، Drive 0 Partition 2. لإجراء تثبيت نظيف، حدد كل قسم وانقر على "حذف". ستظهر المساحة كمساحة غير مخصصة. اختر المحرك الصحيح وانقر على "التالي". انتظر حتى ينتهي التثبيت.
الخطوة 8: الإعداد الأولي والتكوين
سيعاد تشغيل النظام تلقائيًا أثناء العملية، وقد تومض الشاشة باللون الأسود، لا تقلق فهذا أمر طبيعي.
الخطوة 9: إكمال إعداد النظام
في شاشة "تجربة خارج الصندوق"، اختر بلدك وانقر على "نعم"، ثم اختر تخطيط لوحة المفاتيح وانقر على "نعم". يمكنك إضافة تخطيط آخر أو النقر على "تخطي".
الخطوة 10: إعداد لاستخدام شخصي
اختر "إعداد للاستخدام الشخصي" وانقر على "التالي".
الخطوة 11: تسجيل الدخول وتكوين الإعدادات
يمكنك تسجيل الدخول باستخدام حساب مايكروسوفت، أو تجاوز حساب مايكروسوفت عبر الإنترنت وإنشاء حساب محلي. لعمل ذلك، اضغط على مفتاح Shift + F10 لفتح موجة الأوامر وكتابة ncpa.cpl، ثم اضغط على Enter. سيؤدي ذلك إلى فتح إتصالات الشبكة. انقر بزر الماوس الأيمن على إتصال Ethernet أو Wi-Fi وانقر على "تعطيل" لفصل الكمبيوتر عن الإنترنت.
ثم اكتب oobe\bypassNRO واضغط على Enter. سيعاد تشغيل الكمبيوتر. اختر الدولة وتخطيط لوحة المفاتيح مرة أخرى، وسترى خيارًا جديدًا يظهر: "ليس لدي إتصال إنترنت". انقر عليه، ثم انقر على "متابعة مع الإعداد المحدود". اكتب اسمًا لحسابك وانقر على "التالي". يمكنك إدخال كلمة مرور أو تركها فارغة وانقر على "التالي".
الخطوة 12: تعطيل الإعدادات للخصوصية
قم بتعطيل جميع الإعدادات لأسباب الخصوصية وانقر على "قبول". أخيرًا، من سطح مكتب ويندوز، اضغط على مفتاح ويندوز + الحرف R لفتح مربع تشغيل، ثم اكتب ncpa.cpl واضغط على Enter. سيؤدي ذلك إلى فتح إتصالات الشبكة. انقر بزر الماوس الأيمن على إتصال Ethernet أو Wi-Fi وانقر على "تمكين" لتوصيل الكمبيوتر بالإنترنت.
والآن تكون قد انتهيت من تثبيت ويندوز 11! استمتع بنظامك الجديد.