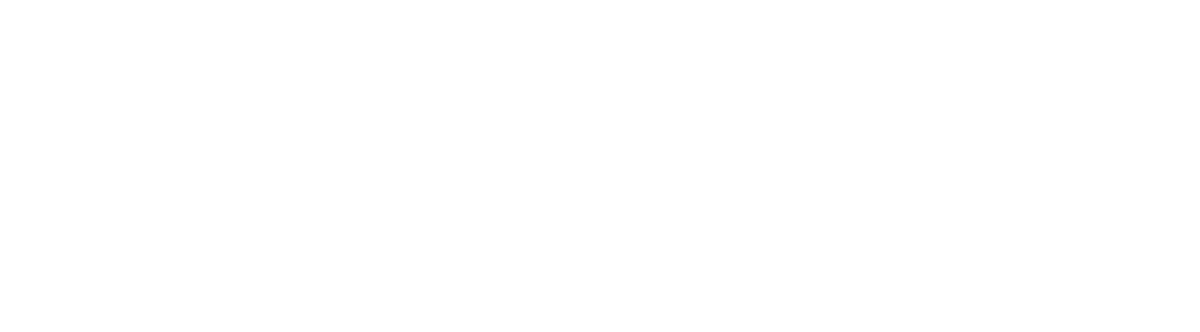تعد المحاكاة الافتراضية ميزة هامة لتشغيل الأجهزة الافتراضية وتحسين الأداء على جهازك الذي يعمل بنظام ويندوز 10. في هذا المقال، سنقدم لك ثلاث طرق بسيطة للتحقق مما إذا كانت المحاكاة الافتراضية مفعلة أو معطلة على نظامك.
الطريقة الأولى: باستخدام مدير المهام
- افتح مدير المهام بالضغط على Ctrl + Shift + Escape أو بالنقر بزر الماوس الأيمن على شريط المهام واختيار مدير المهام.
- انتقل إلى علامة التبويب الأداء.
- ابحث عن المحاكاة الافتراضية ضمن تفاصيل المعالج. إذا كان المعالج يدعم المحاكاة الافتراضية، فستظهر كـ مفعّلة أو معطّلة. إذا كان المعالج لا يدعم المحاكاة الافتراضية، فلن تجد أي ذكر لـ Hyper-V أو المحاكاة الافتراضية في مدير المهام.
الطريقة الثانية: باستخدام معلومات النظام
- اضغط على مفتاح ويندوز + الحرف R لفتح مربع التشغيل.
- اكتب msinfo32 واضغط على إنتر.
- في نافذة معلومات النظام، تحقق من قسم متطلبات Hyper-V وابحث عن تمكين المحاكاة الافتراضية في البرنامج الثابت. إذا كانت المحاكاة الافتراضية معطلة، سيظهر لك لا. وإذا كانت مفعلة، سيظهر لك نعم.
الطريقة الثالثة: باستخدام موجه الأوامر
- اضغط على مفتاح ويندوز + الحرف R لفتح مربع التشغيل.
- اكتب cmd واضغط على إنتر لفتح موجه الأوامر.
- اكتب systeminfo واضغط على إنتر.
- في النتائج، تحقق من قسم متطلبات Hyper-V وابحث عن تمكين المحاكاة الافتراضية في البرنامج الثابت. إذا كانت المحاكاة الافتراضية معطلة، سيظهر لك لا. وإذا كانت مفعلة، سيظهر لك نعم.
ملاحظة هامة:
إذا ظهرت لك الرسالة "متطلبات Hyper-V: تم اكتشاف برنامج تشغيل افتراضي. لن يتم عرض الميزات المطلوبة لـ Hyper-V." فهذا عادةً ما يعني أن هناك منصة أو برنامج محاكاة افتراضية آخر، مثل VMware Workstation أو Oracle VirtualBox، مثبت على نظامك.
باتباعك هذه الطرق، يمكنك بسهولة معرفة ما إذا كانت المحاكاة الافتراضية مفعّلة أو معطّلة على جهازك الذي يعمل بنظام ويندوز 10.