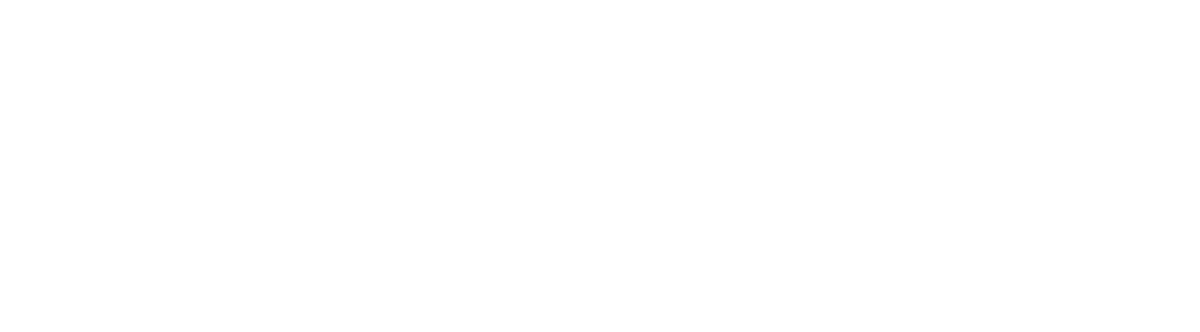تحسين سرعة واستقرار اتصالك بالإنترنت يمكن أن يكون بهذه البساطة! هنا دليلك السريع لكيفية إعداد عناوين DNS باستخدام DNS العام من Cloudflare كمثال، ولكن يمكنك اختيار أي مزود آخر مثل Google.
الطريقة الأولى: استخدام لوحة التحكم
- احفظ أي عناوين DNS حالية قمت بإعدادها في مكانٍ آمن لاحتمال الحاجة إليها مستقبلًا.
- افتح لوحة التحكم بالبحث عنها في شريط البحث.
- انتقل إلى الشبكة والإنترنت، ثم إلى مركز الشبكة والمشاركة.
- انقر فوق تغيير إعدادات المحول.
- انقر بزر الماوس الأيمن فوق اتصال الإنترنت لديك (سواء كان Ethernet أو Wi-Fi) واختر خصائص.
- انقر نقرًا مزدوجًا فوق بروتوكول الإنترنت الإصدار 4 (IPv4) أو بروتوكول الإنترنت الإصدار 6 (IPv6) إذا كانت شبكتك تدعمه.
- حدد استخدام عناوين خادم DNS التالية.
- بالنسبة لـ IPv4، ادخل 1.1.1.1 كخادم DNS مفضل و1.0.0.1 كخادم DNS بديل. يمكنك أيضًا استخدام مزودي DNS آخرين إذا رغبت.
- اضغط على موافق.
الطريقة الثانية: استخدام إعدادات ويندوز
- اضغط على مفتاح ويندوز والحرف I لفتح الإعدادات، أو انقر بزر الماوس الأيمن على قائمة ابدأ واختر الإعدادات.
- انتقل إلى الشبكة والإنترنت.
- اختر اتصالك بالإنترنت (سواء كان Ethernet أو Wi-Fi) وانقر على الخصائص.
- انتقل إلى إعدادات IP وانقر على تحرير.
- اختر يدوي وقم بتبديل مفتاح IPv4 أو IPv6 إذا كانت شبكتك تدعمه.
- ادخل عنوان DNS المفضل (مثلًا 1.1.1.1 من Cloudflare) وعنوان DNS البديل (مثلًا 8.8.8.8 من Google).
- اضغط على حفظ.
تغيير إعدادات DNS هي خطوة بسيطة ولكنها ذات تأثير كبير في تحسين سرعة واستقرار اتصالك بالإنترنت. حافظ على العناوين القديمة لتتمكن من العودة إليها إذا لزم الأمر. جرّب هذه الطريقة وراقب الفرق!
Tags
ويندوز