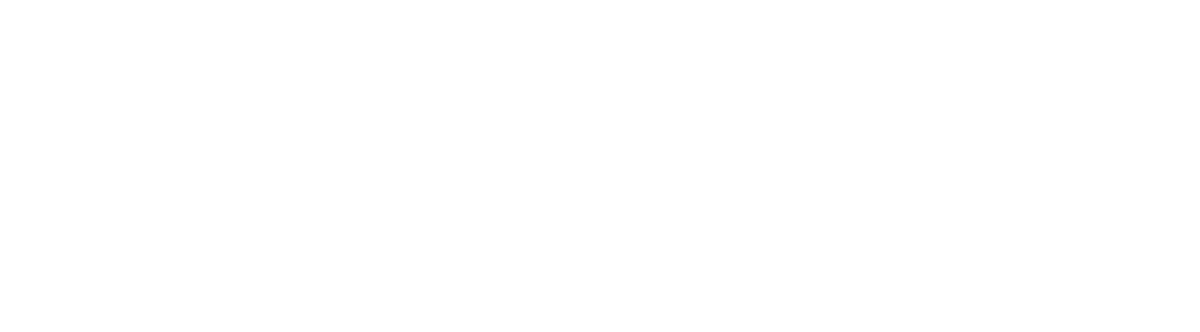الطرق التي سنتناولها في هذا المقال مثالية لتحويل GPT إلى MBR لأقراص البيانات أو أقراص التخزين، ولكنها ستتسبب في فقدان البيانات. إذا كنت تبحث عن تحويل GPT إلى MBR لأقراص النظام أو أقراص التخزين دون فقدان البيانات، فراجع المقال الخاص بنا "طريقة تحويل GPT إلى MBR دون فقدان البيانات".
الطريقة الأولى: تحويل GPT إلى MBR باستخدام إدارة الأقراص (ستفقد البيانات)
فتح إدارة الأقراص:
- انقر بزر الماوس الأيمن على قائمة ابدأ أو اضغط على مفتاح ويندوز + الحرف X من لوحة المفاتيح، واختر إدارة الأقراص.
تحديد القرص:
- حدد القرص الذي تريد تحويله. في هذا المثال، هو القرص 1.
حذف الأقسام:
- انقر بزر الماوس الأيمن على الأقسام الموجودة على القرص المستهدف واحدًا تلو الآخر واختر حذف وحدة التخزين. سيؤدي هذا إلى حذف جميع البيانات الموجودة على هذا القسم.
تحويل إلى MBR:
- عندما يصبح القرص فارغًا (يظهر كمساحة غير مخصصة)، انقر بزر الماوس الأيمن على القرص واختر التحويل إلى قرص MBR.
الطريقة الثانية: تحويل GPT إلى MBR باستخدام أداة DiskPart (ستفقد البيانات)
فتح موجه الأوامر:
- انتقل إلى قائمة ابدأ أو شريط البحث واكتب "cmd".
- انقر بزر الماوس الأيمن على موجه الأوامر واختر تشغيل كمسؤول.
تشغيل DiskPart:
- اكتب diskpart، ثم اضغط على مفتاح إنتر.
- اكتب list disk، ثم اضغط على مفتاح إنتر. حدد القرص الذي تريد تحويله (مثل القرص 1).
- اكتب select disk 1، ثم اضغط على مفتاح إنتر. تأكد من تعديل رقم القرص حسب الحاجة.
تنظيف القرص:
- اكتب clean، ثم اضغط على مفتاح إنتر. سيؤدي هذا إلى حذف جميع الأقسام والبيانات من القرص المحدد.
تحويل إلى MBR:
- اكتب convert mbr، ثم اضغط على مفتاح إنتر.
- اكتب exit، ثم اضغط على مفتاح إنتر لإغلاق أداة DiskPart.
إغلاق موجه الأوامر:
- أخيرًا، أغلق نافذة موجه الأوامر أو اضغط على زر الإغلاق.
باتباع هذه الطرق، يمكنك تحويل GPT إلى MBR مع فقدان البيانات.
Tags
ويندوز