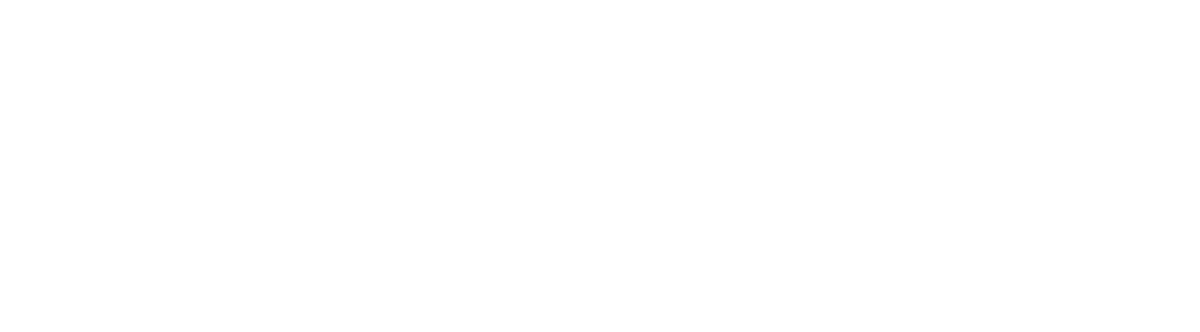في كثير من الأحيان، قد يتطلب الأمر تحويل قرص التخزين من نوع GPT إلى MBR لأسباب تتعلق بالتوافق مع بعض الأنظمة أو البرامج. قد يبدو هذا التغيير معقدًا، خاصةً مع المخاوف المتعلقة بفقدان البيانات أثناء العملية. في هذا المقال، نقدم لك خطوات مفصلة وسهلة لتحويل الأقراص من GPT إلى MBR دون خسارة أي من بياناتك المهمة، باستخدام أدوات مثل DiskGenius والتعامل مع إعدادات BIOS. اتبع هذا الدليل لضمان تحويل ناجح وآمن لبياناتك.
الجزء الأول: تحويل GPT إلى MBR دون فقدان البيانات - قرص النظام
تحضير الوسائط:
تجهيز فلاشة تحتوي على تثبيت ويندوز:
- تأكد من وجود فلاشة USB تحتوي على Windows Installation Media، حيث سنحتاجها خلال العملية.
الخطوات:
تحميل وتثبيت برنامج DiskGenius:
- ابحث عن برنامج DiskGenius باستخدام متصفحك المفضل وانتقل إلى الموقع الرسمي.
- قم بتنزيل وتثبيت البرنامج على جهاز الكمبيوتر الخاص بك.
تحويل القرص باستخدام DiskGenius:
- افتح DiskGenius وحدد قرص النظام الذي تريد تحويله. في هذا المثال، سنستخدم القرص 0.
- انقر بزر الماوس الأيمن على قرص GPT وحدد خيار "Convert To MBR Partition Table".
- انقر فوق "موافق" لتأكيد التحويل، ثم انقر فوق "Save All" من شريط الأدوات وأكد بالنقر على "نعم".
تبديل وضع الـ BIOS إلى Legacy BIOS:
- أعد تشغيل جهاز الكمبيوتر وادخل إلى الـ BIOS لتبديل وضع الـ BIOS إلى Legacy BIOS أو CSM. يمكنك الرجوع إلى المقالات الخاصة بـ طريقة الدخول إلى BIOS أو UEFI حسب الشركة المصنعة وكذلك طريقة تغيير وضع التمهيد من UEFI إلى Legacy للحصول على إرشادات مفصلة.
التمهيد من فلاشة الـ USB وفتح موجة الأوامر:
- قم بتوصيل فلاشة الـ USB الخاصة بتثبيت ويندوز وابدأ في التمهيد إلى إعداد تثبيت ويندوز.
- انقر فوق "التالي"، ثم حدد "إصلاح جهاز الكمبيوتر".
- انقر فوق "استكشاف الأخطاء وإصلاحها" ثم "موجة الأوامر".
استخدام DiskPart لتحضير القرص:
- في موجة الأوامر، اكتب:
diskpart
- ثم اضغط على مفتاح إنتر.
لعرض الأقراص، اكتب:
list disk
- حدد القرص الذي تريد تحويله (مثلاً، القرص 0).
اختر القرص عن طريق كتابة:
select disk 0
- (استبدل 0 برقم القرص الصحيح إذا كان مختلفًا).
لعرض وحدات التخزين، اكتب:
list volume
- حدد قسم النظام المحجوز (عادةً حوالي 50-100 ميجابايت) والقسم الأساسي (حيث تم تثبيت ويندوز).
اختر قسم النظام المحجوز:
select volume 1
- (استبدل 1 برقم القسم الصحيح).
نسّق القسم باستخدام NTFS:
format fs=ntfs
عيّن القسم كنشط:
active
للخروج من DiskPart، اكتب:
exit
تهيئة ملفات التمهيد:
أثناء وجودك في موجة الأوامر، اكتب:
bcdboot d:\windows /s c: /f BIOS
- (استبدل D بحرف القسم الأساسي وC بحرف قسم النظام المحجوز).
إعادة التشغيل والتمهيد:
اخرج من موجة الأوامر بكتابة:
exit
أوقف تشغيل الكمبيوتر، أزل فلاشة الـ USB، وأعد تشغيل الكمبيوتر. يجب أن ترى خيارًا للمتابعة إلى ويندوز.
الجزء الثاني: تحويل GPT إلى MBR دون فقدان البيانات - قرص التخزين
الخطوات:
تحميل وتثبيت برنامج DiskGenius:
- ابحث عن برنامج DiskGenius باستخدام متصفحك المفضل وانتقل إلى الموقع الرسمي.
- قم بتنزيل وتثبيت البرنامج على جهاز الكمبيوتر الخاص بك.
تحويل قرص التخزين باستخدام DiskGenius:
- افتح DiskGenius وحدد قرص التخزين الذي تريد تحويله. في هذا المثال، سنستخدم القرص 1.
- انقر بزر الماوس الأيمن على قرص GPT وحدد خيار "Convert To MBR Partition Table".
- انقر فوق "موافق" لتأكيد التحويل، ثم انقر فوق "Save All" من شريط الأدوات وأكد بالنقر على "نعم".
وهذا كل شيء! باتباع هذه الخطوات، يمكنك تحويل GPT إلى MBR دون فقدان البيانات.